Print Only One GradeCam Bubble Sheet Per Page
When generating GradeCam bubble sheets, two sheets are placed on the same page when the form is small enough to accommodate them both on a standard size piece of paper:
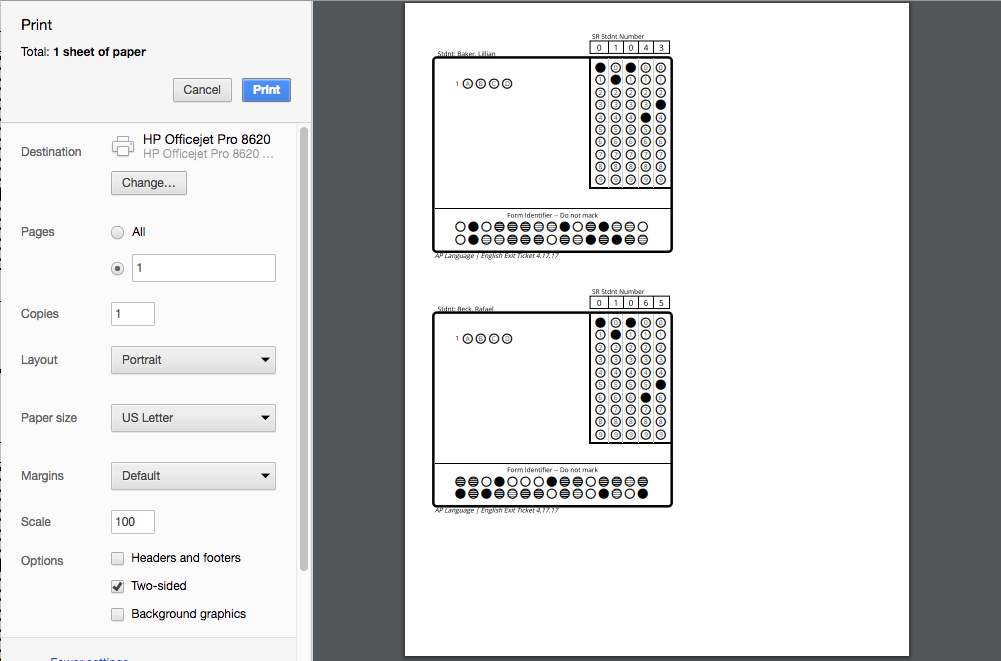
This can be a desirable layout if you want to save paper and plan on cutting each printed page in half to distribute to the correct students. However, if you want to ensure that only one bubble sheet form is printed on each piece of paper, there are a couple ways to do this using your system's print window (pictured above).
Option 1: Change Paper Size
The size of normal printer paper is described as "US Letter". This is the size of paper that your print window assumes you're using, and the size that it fits bubble sheets onto. One way to force bubble sheet forms on to their own page is to choose a different, smaller size of paper in your print window. This will adjust the proportion of the form to the paper type. Of course, you still use your normal paper in your printer. This option is simply a way of tricking your browser/printer into readjusting the bubble-sheet-size-to-paper-size ratio. However, depending on your printer, you may encounter an error that doesn't let you print. If you do experience this problem, try the next option.
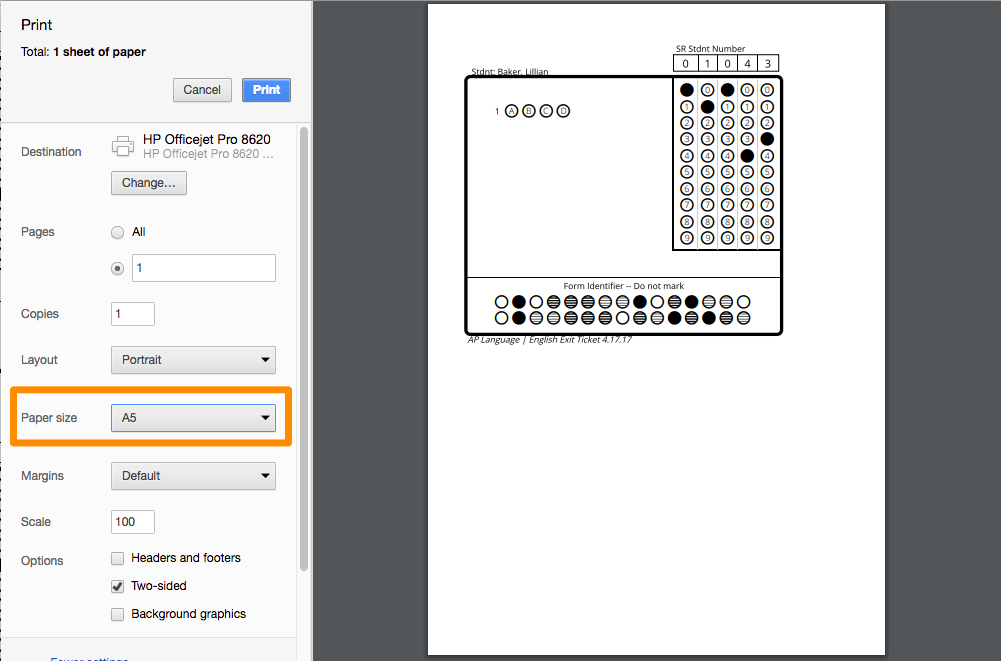
Option 2: Adjust Margins
Leaving "US Letter" as your desired paper size when printing, it's still possible to force bubble sheet forms onto a single page by adjusting margins. If your print window has a setting for very wide margins, or if you can configure custom margin widths, you can adjust the printable area of a page to be small enough to accommodate only one bubble sheet form.
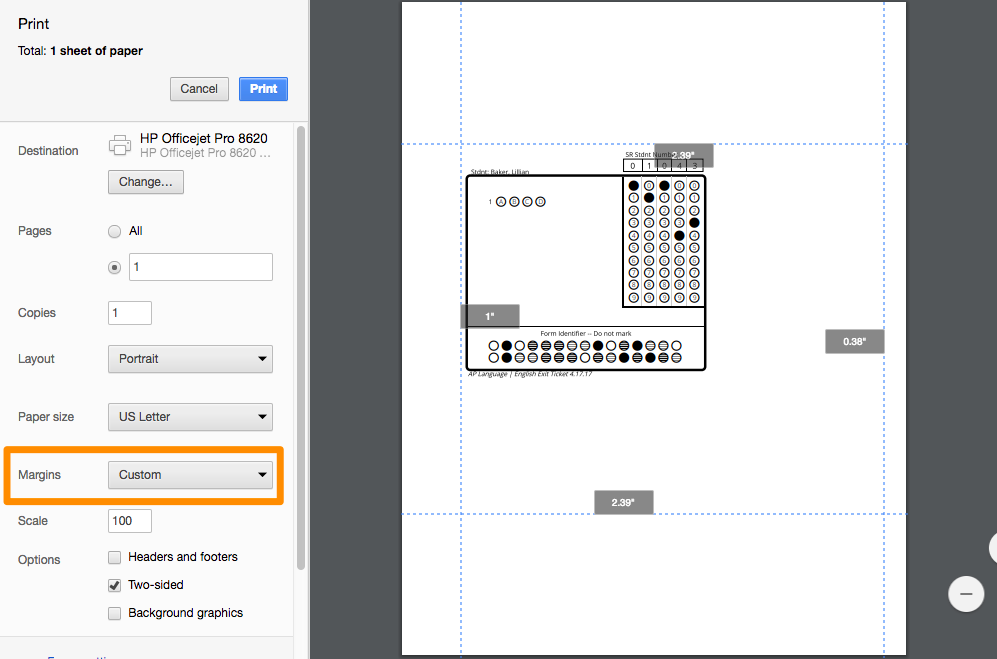
Option 3: Change Scale
Look for the "Scale" option and, if necessary, switch from "Default" to "Custom". Then, change from 100 to something larger, like 125. This essentially zooms in on the page, making everything on it, like the bubble sheet larger. Depending on the size of your bubble sheet, you may need to adjust the scale value a few times to find the right fit to achieve one bubble sheet per page.
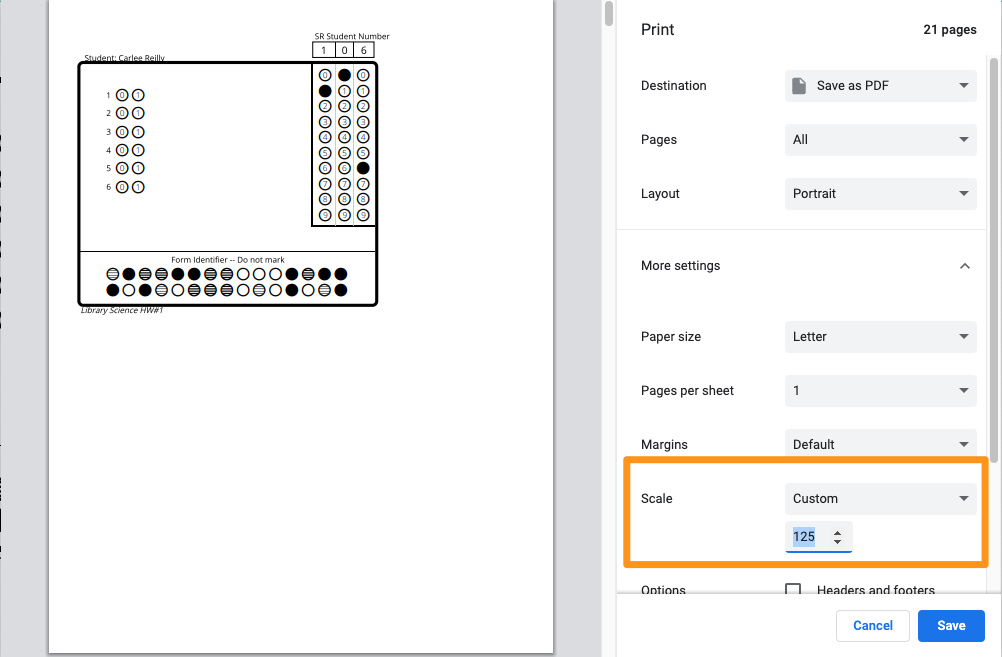
Note: These screenshots come from printing from within the Google Chrome browser. Chrome is the recommend browser for using Schoolrunner. Other browsers or print windows will look different, but most will allow for similar adjustments to margin size, scale, and paper size.
Please sign in to leave a comment.
Comments
0 comments